ジョブフローの作成
開始アイコン
部品オブジェクト欄より開始(START)アイコンをドラッグして、編集領域(ジョブフロー領域)にアイコンを追加します。
開始(START)アイコンは必須で作成する必要があります。ジョブネットを作成する際は、開始(START)アイコンから追加していきます。
クリックで拡大
アイコンの追加
部品オブジェクト欄より各アイコンをドラッグして、編集領域(ジョブフロー領域)にアイコンを追加します。
各アイコンの詳細については、「リファレンスマニュアル」をご参照ください。
クリックで拡大
フロー(処理線)の追加
編集領域に配置されたアイコン間の処理の流れを示すためにフロー(処理線)を設定します。
フロー(処理線)は<Shiftキー+クリック>、およびマウスによる範囲選択により2つのアイコンを選択後、コンテキストメニューより直線、または曲線フローを選択することで追加が行えます。
フローは最初に選択されたアイコンから次に選択されたアイコンへの流れ(矢印)が設定されます。マウスによる範囲選択の際に正しい方向へフローが設定されない場合は<Shiftキー+クリック>にてアイコンを選択してください。なお、アイコンから見て前のアイコンから処理が渡されるフローをINフローと呼び、次のアイコンへ処理を渡すフローをOUTフローと呼びます。
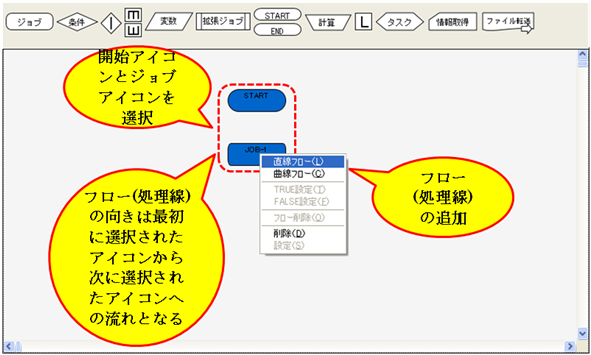
クリックで拡大
直線フロー:全てのアイコンで利用可能
選択された2つのアイコン間のフロー(処理線)を直線で接続します。
最初に選択したアイコンから次に選択したアイコンへ、処理の流れ(処理方向)が設定されます。
曲線フロー:全てのアイコンで利用可能
選択された2つのアイコン間のフロー(処理線)を曲線で接続します。
最初に選択したアイコンから次に選択したアイコンへ、処理の流れ(処理方向)が設定されます。
曲線フロー(処理線)は時計回りに矢印が引かれます。上部から下部のアイコンへの処理線に関しては「右サイド」、下部から上部のアイコンへの処理線に関しては「左サイド」に曲線フローが設定されます。
TRUE設定:条件分岐アイコンで利用可能
条件分岐アイコンに設定されたOUTフローを対象に、条件を満たした場合に処理を行うフローを指定します。
なお、1つの条件分岐アイコンには1つのTRUE(フロー)を設定する必要があります。
FALSE設定:条件分岐アイコンで利用可能
条件分岐アイコンに設定されたOUTフローを対象に、条件を満たさない場合に処理を行うフローを指定します。
なお、1つの条件分岐アイコンには1つのFALSE(フロー)を設定する必要があります。
各アイコンの設定
【編集領域に追加後のアイコンをダブルクリックするか、アイコン選択後、コンテキストメニューより「設定」を選択し、アイコンの詳細設定を行います。
クリックで拡大
終了アイコンを追加
部品オブジェクト欄より終了(END)アイコンをドラッグして、編集領域(ジョブフロー領域)にアイコンを追加します。
クリックで拡大